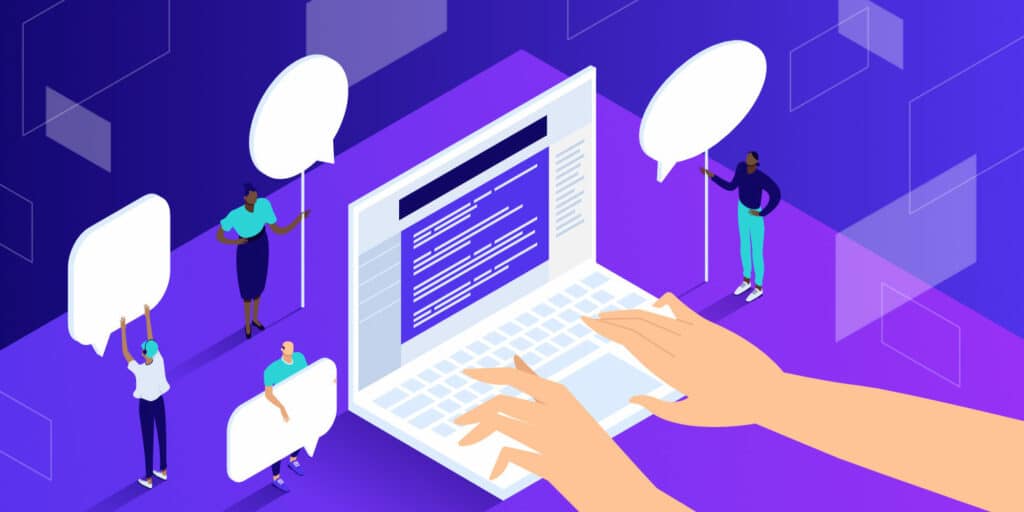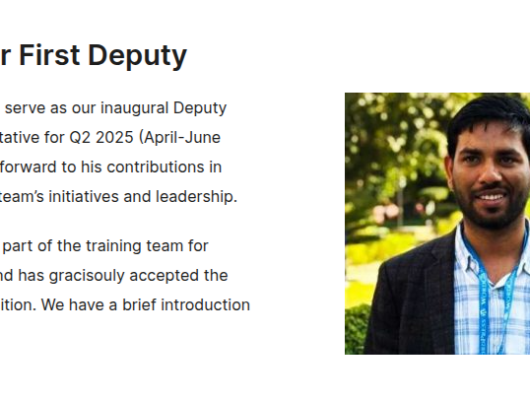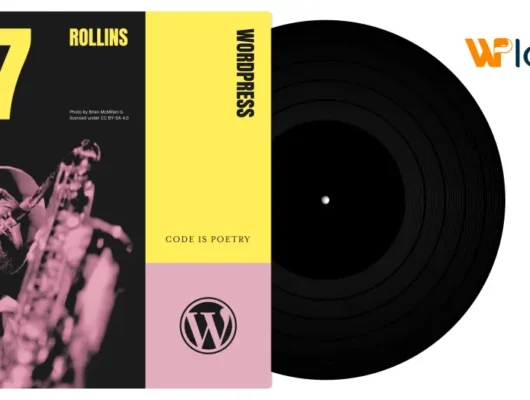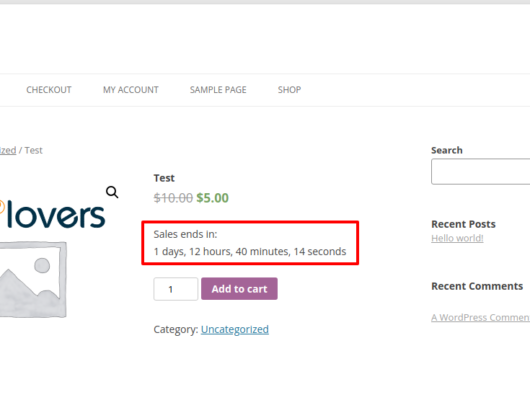Whatever you use the internet for, chances are at some point you’ll need to use a website that isn’t in your native language. In addition, if you own a website, you may be interested in making it multilingual to expand your audience. However, both of these tasks may seem equally impossible if you aren’t a polyglot.
Fortunately, there are plenty of resources for translating websites. Whether you need to translate a site that you’re browsing or make your site accessible to non-English speakers, you can use a few essential tools to accomplish your goals.
In this article, we’ll look at some reasons you may need to translate a website. Then we’ll share nine ways you can do this, using different browsers and devices.
Let’s get started!
Table of Contents
Why You May Need To Translate a Website
While you may not typically visit websites that aren’t in your primary language, it’s a good idea to know how to translate pages should the need arise. If you’re doing some research, for instance, you may come across sources in other languages. Moreover, you might want to buy products from a store in another country.
If you have a website, you may want to consider making it multilingual. You can attract a wider audience if your site is available in different languages. In addition to making life easier for your visitors, this also helps to build trust.
Translating your website is also an effective strategy for search engine optimization (SEO). Anything you can add to your site that improves the user experience (UX) impacts SEO positively, and offering multiple languages is no different.
How To Translate a Website (9 Ways)
Now that you’re familiar with a few situations where a translation may be necessary, let’s see how you can do it.
1. How To Translate a Website in Google Chrome
Translating a website using Google Chrome is pretty straightforward.
When you land on a page that isn’t in English, click on the Translate this page button in the address bar to open a popup. Then, select the option for English:

If you prefer, you can right-click the text you’d like translated and choose Translate to English:

That’s all you need to do. You can repeat either of these methods as you navigate through the website.
2. How To Translate a Website in Firefox
Unlike Chrome, Firefox doesn’t have a built-in translation feature. To translate websites using Firefox, you’ll need to get started by adding a Firefox language extension.
Mozilla recommends the To Google Translate extension:

Click on the Add to Firefox button to install the extension. Next, you’ll see the Options screen, where you can select specific languages.
If you need to translate different languages, you can leave the Translate Text field set to Auto. When you’ve set your preferences, click on Save:

The next time you visit a site in a foreign language, you should be able to right-click on the text and choose Translate this page. The text should open in Google Translate, ready for you to read in your preferred language.
3. How To Translate a Website in Safari
Safari’s translation feature is in beta, and it doesn’t have as many languages available as other browsers. However, you should still be able to translate many of the web pages you encounter.
If Safari can translate a web page for you, it will display a Translate button in the Smart Search field. Since this feature is still in beta, you can use this same translation menu to report issues to Apple.
4. How To Translate a Website in Microsoft Edge
You can translate a page in Microsoft Edge using Translate for Microsoft Edge, which comes installed in the browser.
Similar to Chrome, the browser should present you with a prompt when you open a page:

The address bar will briefly show the word Translated when the process is ready.
If you would like Edge to generate a translation each time you encounter this language automatically, you can check the Always translate pages from the box.
If the popup doesn’t appear, you can also click on the Translate icon in the address bar:

Clicking this icon will additionally give you the option to translate pages in this language automatically. You can repeat the same process when encountering sites in other languages.
5. How To Translate a Whole Website With Google Translate
If you’d like to translate an entire website at once, you can use Google Translate.
<div class="in-post-container">
<dialog id="newsletter" class="dialog dialog has-dark-blue-background-color email-modal" aria-hidden="true">
<div class="dialog__content">
<h2 class="heading--large text--center color--white mb--30">
Sign Up For the Newsletter </h2>
<kinsta-form show-name="false" show-phone="false" show-website="false" show-company="false" show-disk-space="false" show-monthly-visits="false" show-number-of-websites="false" show-message="false" submit-button-text="Sign Up Now" submit-button-text-sending="Signing Up..." success-title="Thanks for subscribing!" success-message="Keep an eye out for our next newsletter." terms-template="newsletter" hubspot-source="subscribe_to_newsletter" submit-button-text-loading="Signing Up"><form class="kinsta-form kinsta-form--whitebg contact-form__form" style="opacity: 1;"><div class="input-with-button contact-form__form__full" data-children-count="1"><input type="email" name="email" autocomplete="email" placeholder="Enter your email" required="" data-kwimpalastatus="alive" data-kwimpalaid="1630852009237-0"><button class="button button--purple" type="submit">Sign Up Now</button></div><div class="contact-form__form__legal form-control mt--15 terms-checkbox"><div class="control-container"><p class="text--normal">By submitting this form I agree to the <a class="unslidelink--text" target="_blank" href="https://kinsta.com/legal/terms-service/Terms and Conditions</a> and <a class=" unslidelink--text"="">Privacy Policy</a>, including the transfer of data to the United States. By sharing your email, you also agree to receive occasional information related to services, events, and promotions from Kinsta. You're free to unsubscribe at any time.</p></div></div></form></kinsta-form>
</div>
Want to know how we increased our traffic over 1000%?
Join 20,000+ others who get our weekly newsletter with insider WordPress tips! Subscribe Now
</div>
Type the URL of the website you’d like translated into the text box on the left. You should see a clickable version of the URL appear in the correct text box:
Putting a URL in Google Translate to translate the entire site.
Select the target language from above the text box on the right. Once you click on the link, you should see a fully translated version of the website.
You can toggle between the translated and original versions using the button at the top right:

You can also swap between languages using this toolbar. As you can see, translating an entire website can be a quick and easy process.
6. How To Automatically Translate a Page in Chrome
If you frequently find yourself on websites in foreign languages, you may want Chrome to translate them automatically. You can enable this feature by clicking on the three dots at the top right of the browser window and choosing Settings.
From here, you can navigate to Advanced > Languages. You may need to click the arrow to the right of “Language” to see all of the options:

There are two ways to set up automatic translations. If you turn on the Offer to translate pages that aren’t in a language you read option, you’ll see a popup offering a translation whenever you visit a page that isn’t in your defined language:

If there are languages other than English that you’d prefer not to have translated, you can add those here. To do this, select Add languages. Scroll to or search for the desired language and tick the box next to it:
Need a hosting solution that gives you a competitive edge? Kinsta’s got you covered with incredible speed, state-of-the-art security, and auto-scaling. Check out our plans

Click on the Save button after choosing your target languages. When you navigate to a website in any of your listed languages, you won’t get the translation popup on your screen.
7. How To Translate a Website on an Android Mobile Device
Translating a website on a mobile device using Chrome is different from the procedure for desktop devices. Instead of a popup, you’ll see a bar at the bottom of the screen with your language options.
Once you select English, you should be able to read the text:

If you don’t see this bar, you can also click on the three dots at the top right of the screen to open a menu. Then select Translate, and you should be able to view the text in English.
8. How To Translate a Website on an iPhone
Next, let’s look at how to translate a site on an iPhone using Safari.
When you visit a page in a foreign language, you can click on the aA button in the address bar to open a menu. There, you should see the Translate to English option.
If this is the first time you’ve performed this action, you may receive a prompt asking you to enable the beta. Also, keep in mind that the number of languages Safari can translate from is somewhat limited compared to other browsers.
9. How To Make Your Website Multilingual
If you’d like to make your website multilingual, there are multiple options for accomplishing the task.
Of course, one easy way is to outsource the job. However, this method can be costly if you hire a professional translator.
On the other hand, Polylang is a free WordPress plugin you can use to translate your site. Not only can you add translations for posts and pages, but you can also create different versions of your menus and categories.

If you’d like a faster method and don’t mind paying for the service, you could try the Weglot plugin. This tool automatically detects and translates your content. However, you will have to pay by the month to use the plugin.

For detailed walkthroughs of setting up these solutions, you can check out our Ultimate WordPress Multilingual Guide. We also share some other tools you can use to make your website multilingual.
If you’re a Kinsta customer, you’ll want to take advantage of our IP Geolocation functionality. This feature can automatically detect the geographical location of a user based on their IP address. Thanks to this tool, you can automatically customize the content visitors see based on where they are, including the language.
Summary
Whether you need to build a multilingual WordPress site or want to purchase from another country, translating a web page is a handy skill to have. With the wealth of tools available, you should make the translation process a smooth one.
Google Translate is an excellent option for a variety of situations. If you’re translating a website of your own, Polylang and Weglot are both sound choices.
Get translating!
Do you have any questions about how to translate a website? Let us know in the comments section below!
Save time, costs and maximize site performance with:
- Instant help from WordPress hosting experts, 24/7.
- Cloudflare Enterprise integration.
- Global audience reach with 28 data centers worldwide.
- Optimization with our built-in Application Performance Monitoring.
Copy from – https://kinsta.com/blog/how-to-translate-a-website/