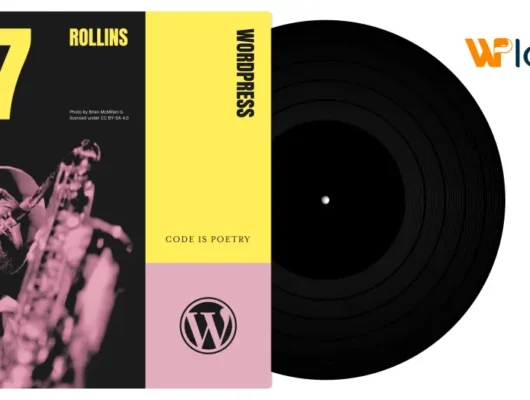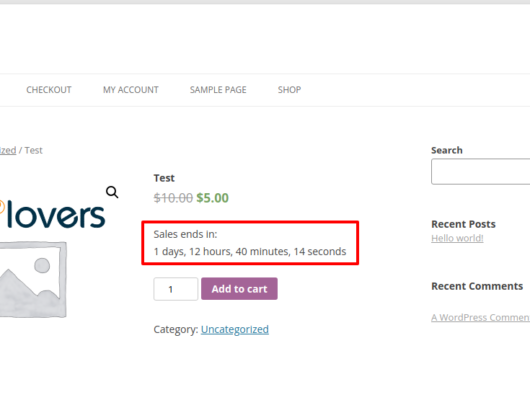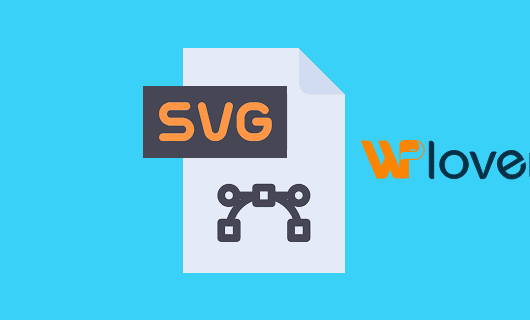Do you wish you should have chosen a better name for your content writers before posting on the WordPress website? Or a writer who published an article recently left your content writing agency and you don’t want to use his/her nickname for your posts.
There are plenty of reasons you may want to change WordPress Author including the above ones.
Here are the 5 easy ways to change the author of WordPress post. Don’t worry if you have too many posts and that you may spend hours updating authors of individual posts, you can bulk change the WordPress post authors easily.
First, make sure you have the user(s) registered as Author in WordPress. If not you can add a new user by navigating to WordPress Admin Dashboard > Users > Add New

Be sure to select a role as Author for the new user.

1) Change Author from WordPress Block Editor
Navigate to the WordPress Dashboard > All Post and click on the post whose author you wish to change.
On the right side of the screen select the Document tab and under Status & Visibility section you will notice the option to update the Author from the dropdown.

Select the desired author and click on the Update button.
2) Quick Edit the Author from All Posts Page
To check the current authors of all the posts navigate to Dashboard > Posts > All Posts. Here you will see all the posts and there is also a column showing Author of the post.
If somehow you are not seeing the author column you can enable that from the screen options from the top right corner. Just check the checkbox for author column and click on apply

Now moving to the main part of the topic – Actually change the author of WordPress post.
Hover on the post whose author you wish to change & click on Quick Edit.

Select the new Author for the post & click on the Update button on the right side.

That’s it you have successfully updated the author for WordPress post. You can verify the updated author in the author column on the All Posts page.
3) Bulk changes the authors of multiple posts.
- Select all the posts whose author you wish to change
- Select Edit option from the dropdown under bulk actions & Click on apply.

- Here you can change the author of all the selected posts in one go by updating the author from dropdown options. After selecting the desired author click on the Update button.

That’s it. You have changed the author for all the selected posts.
4) Update an Author’s Display Name in WordPress
Sometimes you may want to keep the author unchanged and only change the display name of the author.
This can be achieved by updating the display name of the user. You will need the Administrator account to change the display name of the other users.
Navigate to the WordPress Dashboard > Users > All Users. Hover on the name of the user and click on the edit link.
Here you will see the option ‘Display name publicly as‘. This is the name that will be displayed instead of the user name of the author.
You can change the display name by updating the Nickname option (just above the ‘Display name publicly as’ option).
Once you update the Nickname that name will also be available in the dropdown for ‘Display name publicly as’ option.

5) Remove or Hide the Author Name on Your WordPress Posts
Sometimes you may want to not display author name at all, this makes sense when there is only one author for all the posts.
To hide the author’s information from posts manually, you’ll need to edit your site’s theme.
Navigate to Appearance > Customize in your dashboard, and find the option for ‘Additional CSS’ area of the Customizer.
Add the following code which will hide the author info from posts and publish the changes.
/* Remove meta data */
.entry-meta .byline, .entry-meta .cat-links { display: none; }
.entry-meta .posted-on { display: none; }

If you have any questions regarding how to change a WordPress theme, leave a comment and we’ll do our best to help you out!