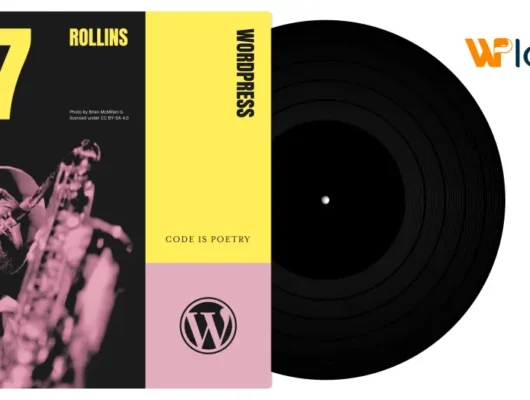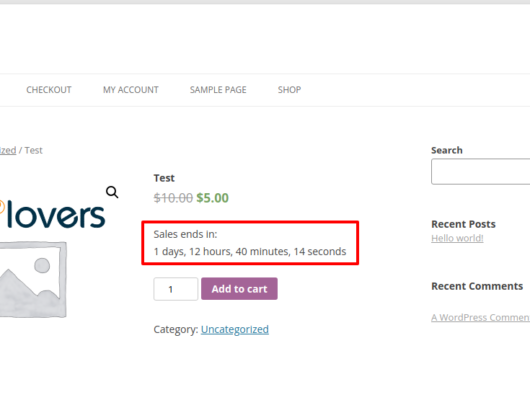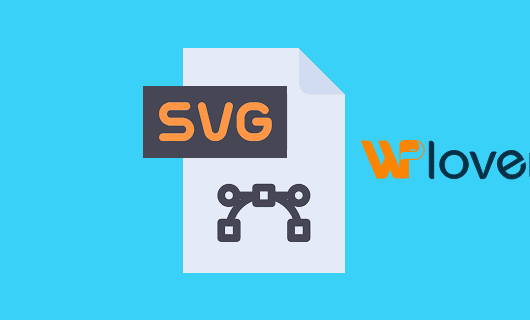I still remember coming across WordPress for the first time. I decided I was going to start a blog – I had barely read a blog before, let alone created one of my own. Although I had some old school HTML and CSS knowledge dating back to the late 90s (when I built a website with nothing but notepad and FTP software), I was way out of my depth.
WordPress is our preferred way to start a blog because it is so easy to work with. But the fact is it’s just as easy to forget how intimidating WordPress is when you first start a blog. Something that offers so much functionality cannot be completely intuitive to a blogging newbie. There’s just so much to think about including settings, themes, plugins and more.
With the above in mind I wanted to create a really simple guide for getting started with WordPress blogging. This is a no-frills, bare bones step-by-step guide to start a blog that is ready for the world at large to see.
Step 1: Get WordPress Hosting
Before you start a blog you need a place to host your blog. There are hundreds and possibly thousands of hosting companies available on the web, but not all hosting is the same. The first rule of thumb is that nothing in life is free – especially hosting. So if you see a company advertising completely free, no strings attached hosting don’t buy it. You’ll be much better off investing $3 to $35 per month in a decent hosting plan.
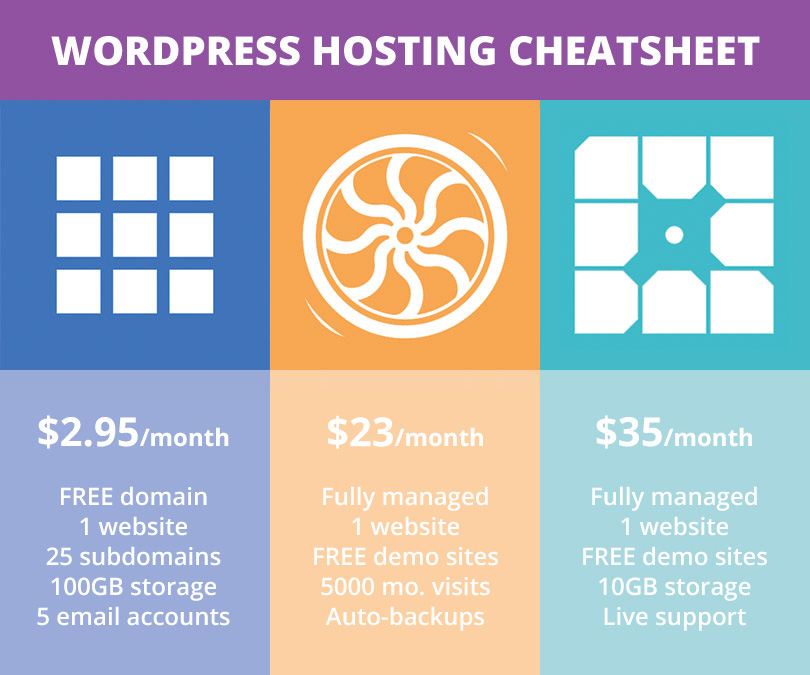
Bluehost Shared Hosting for WordPressBluehost is one of the best know names when it comes to web hosting. They offer a variety of plans, but with our link you can snag your own shared hosting plan starting at just $2.95/mo (for the first year, new customers only). This is a great option if you’re just starting and don’t have much of a budget to invest in your website yet.GET BLUEHOST FOR $2.95/MOFlywheel Managed WordPress HostingFlywheel is a managed WordPress hosting company offering plans starting at just $23/mo for small blogs (when you select an annual plan). They are WordPress specialists and offer lots of free resources (ebooks, help books, videos) you can use to start becoming a WordPress pro.LEARN MORE ABOUT FLYWHEELWP Engine Managed WordPress HostingWP Engine offers optimized managed WordPress Hosting plans starting at $35/mo, but with our link you can save 10% on your first payment (plus an extra 2 months free if you signup for an annual plan). Though they cost a bit more than other hosting companies, they are WordPress experts and it’s who we trust to host all of our websites.3 MONTHS FREE AT WP ENGINE
Each of these is a great option for a new blog. Bluehost offers budget conscious plans that are more than capable of handling a new blog. Though if you can afford a bit more each month we highly recommend WordPress specific hosting from Flywheel or WP Engine (which is what we use) since they fully manage your server and core updates for you. Plus both offer backups and security scanning to help make your website safer.
Most importantly these plans all work great with WordPress. This is our preferred method to start a blog since it’s easy to use, offers tons of awesome features and is super flexible (thanks to all of the themes and plugins available).
Step 2: Install WordPress & Configure Settings
As mentioned, all three hosting plans we recommend are fully compatible with WordPress and perfect if you want to start a blog. Once you’ve selected a plan you’ll need to install and setup WordPress for your website. Depending on your host installation of WordPress may vary a bit, but no matter which you choose your site should be live and ready for blogging in very little time.
- Bluehost features a fast one-click set-up when you signup. Simply log into your account, and select the “Install WordPress” option under website. From there you just follow the on screen prompts to select you domain name and create your WordPress admin login information. You can learn more about how to install WordPress with Bluehost in our guide.
- Flywheel comes with WordPress pre-installed and ready to go. Since Flywheel hosting plans only allow you to install one website per hosting plan you need to either add a domain (and create your WordPress admin logins) or migrate a website over with the Flywheel team’s help ( to get started.
- WP Engine is a managed WordPress hosting plan as well, so you don’t need to install WordPress. You will however still need to add a new domain or migrate your website (just login and go to Install > Site Migration if you want to move your website, then whether you’re moving a website or starting a new one go to Install > Domains to point over your domain). If you selected a Pro plan or higher with WP Engine you can install multiple websites on your hosting plan. To add a new site hover on Installs and click the Add option, then repeat the process of adding your domain.
- Other Hosts: If you’re using a different host, no problem! You can install WordPress on any host (you’ll just need to manually download and install WordPress).
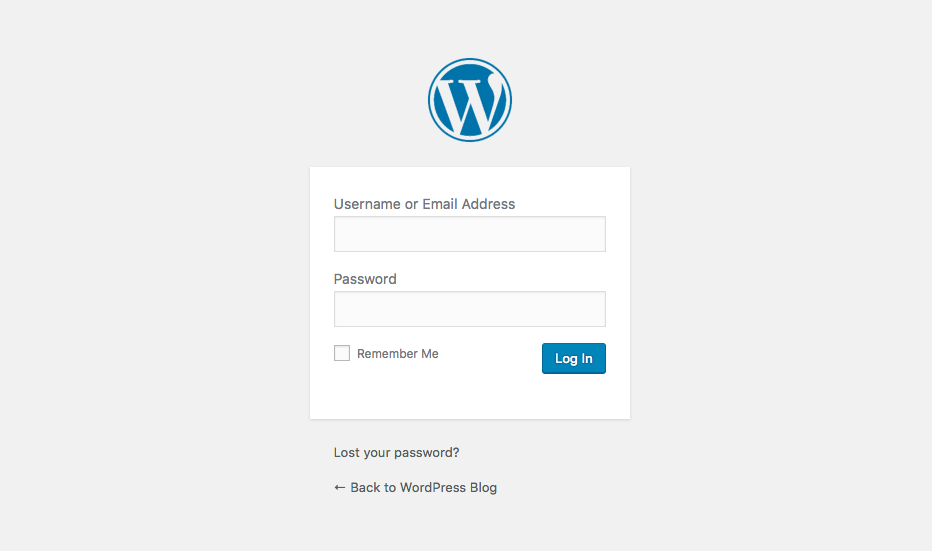
Once you have WordPress installed and ready, your can head over to your URL to log into WordPress. There should be a link to your WordPress login from your hosting account (usually it goes to your-url.com/wp-login or wp-admin or something similar). Use the admin name or email and password that you created when setting up your information for your hosting account.
WordPress is highly customizable (in fact it is 100% customizable as it is open source software), but for the purposes of this guide I am referring to the settings accessed via your WordPress dashboard. If you hover over the Settings Menu item in your sidebar you will see a number of options.
It may look a bit of an overwhelming list but it doesn’t have to be – there are only a few main settings on these pages that you need to concern yourself with at this stage. Let’s go through each in turn.
General WordPress Settings
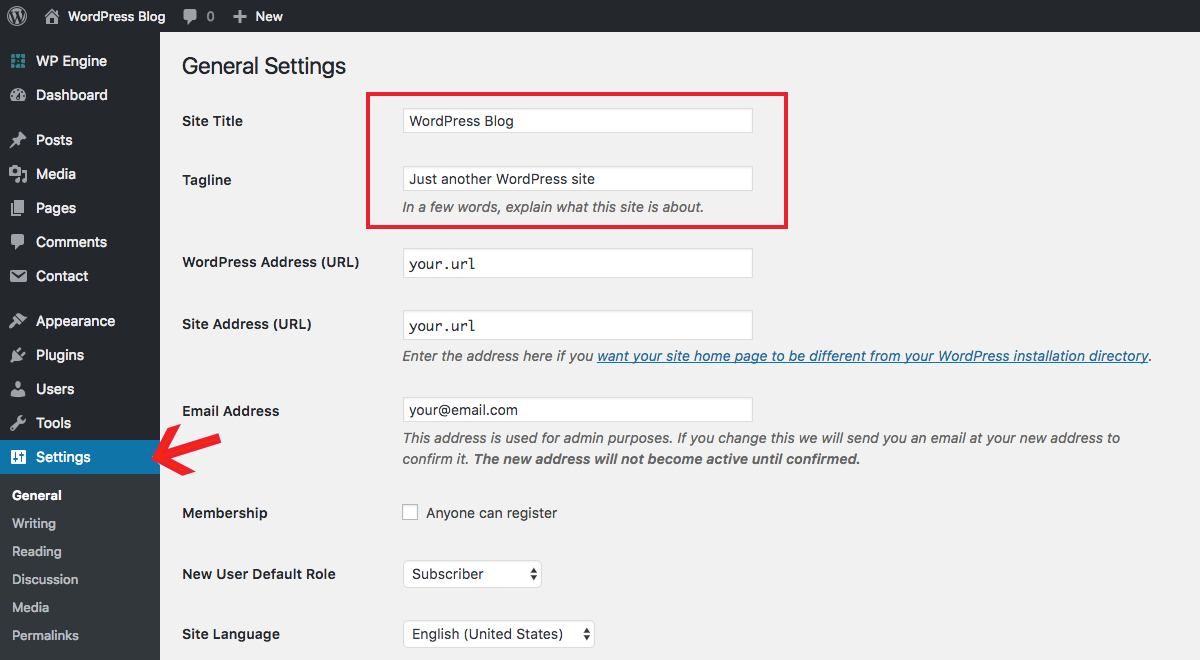
On this page the most important settings are the fields to enter your Site Title & Tagline. You can come back and change them at any time, but it is a good to have an idea of what you want to use for these from the beginning for consistent branding. The Title will probably just be your site name, brand or your name (if it’s a personal blog), so that’s easy. For your Tagline think about what your wanted to start a blog in the first place. It should describe what your blog is about. You can also change the date and time format from this page if you so wish.
Writing WordPress Settings
In this section you can set a Default Post Category & Post Type for your articles. Seeing as you haven’t started blogging yet, this is a section you can return to at a later date. It’s not a crucial step though it can help speed up the blogging process by a couple seconds if your edit the defaults to your liking.
Reading WordPress Settings
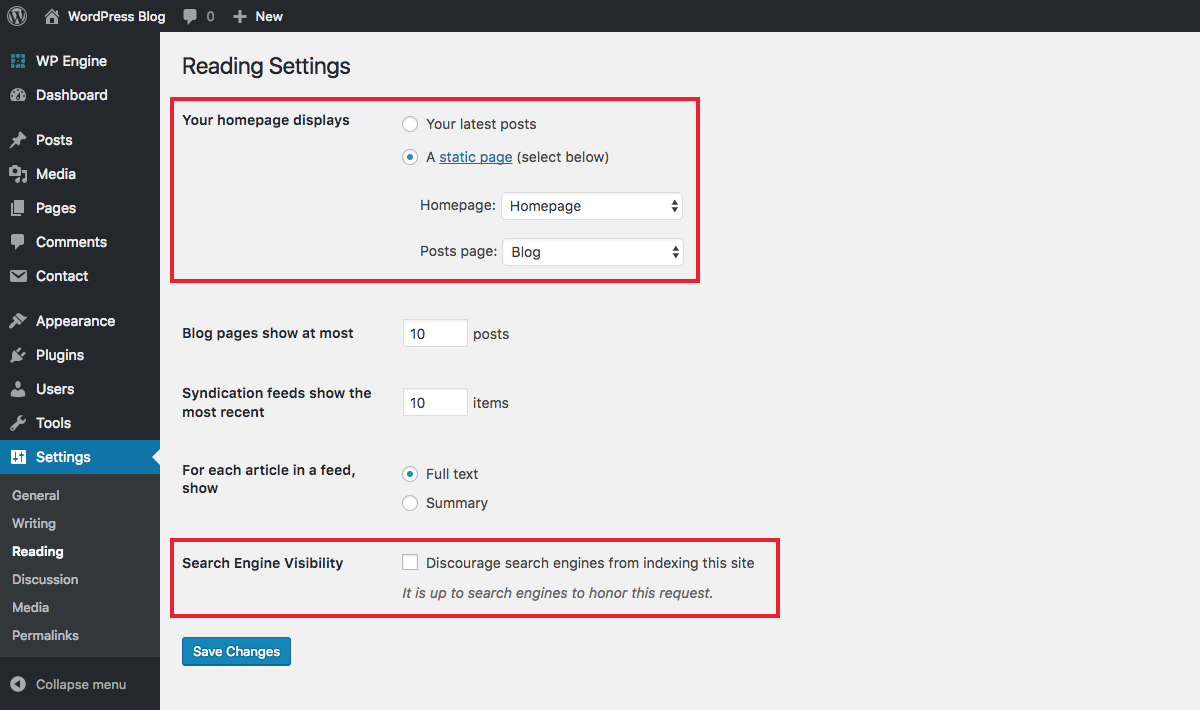
From the reading tab you’ll want to set what Your Homepage Displays. Based on the theme you’re using you may want to use your latest blog posts or a custom static page. Read more about how to set and edit your WordPress homepage in our guide.
Discussion WordPress Settings
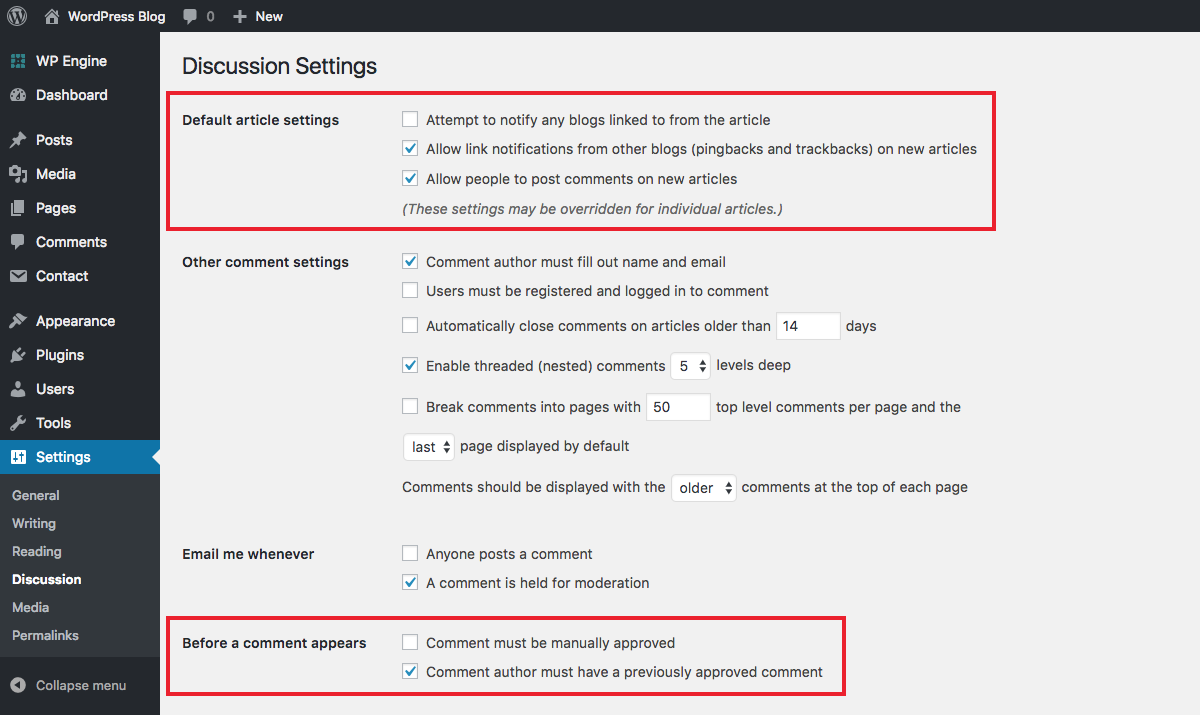
This page contains all settings relating to comments on your site. At this time your main considerations should be as to whether or not you will allow people to post comments and if comments must be manually approved. There are other options you can skim through, though most default settings should work fine.
Media WordPress Settings
This is where you can find cropping options for the media (images) you add to your website. WordPress includes options for thumbnail, medium and large image cropping sizes. You can just leave these be or customize them if you want to use the pre-set sizes in your posts.
Permalinks WordPress Settings
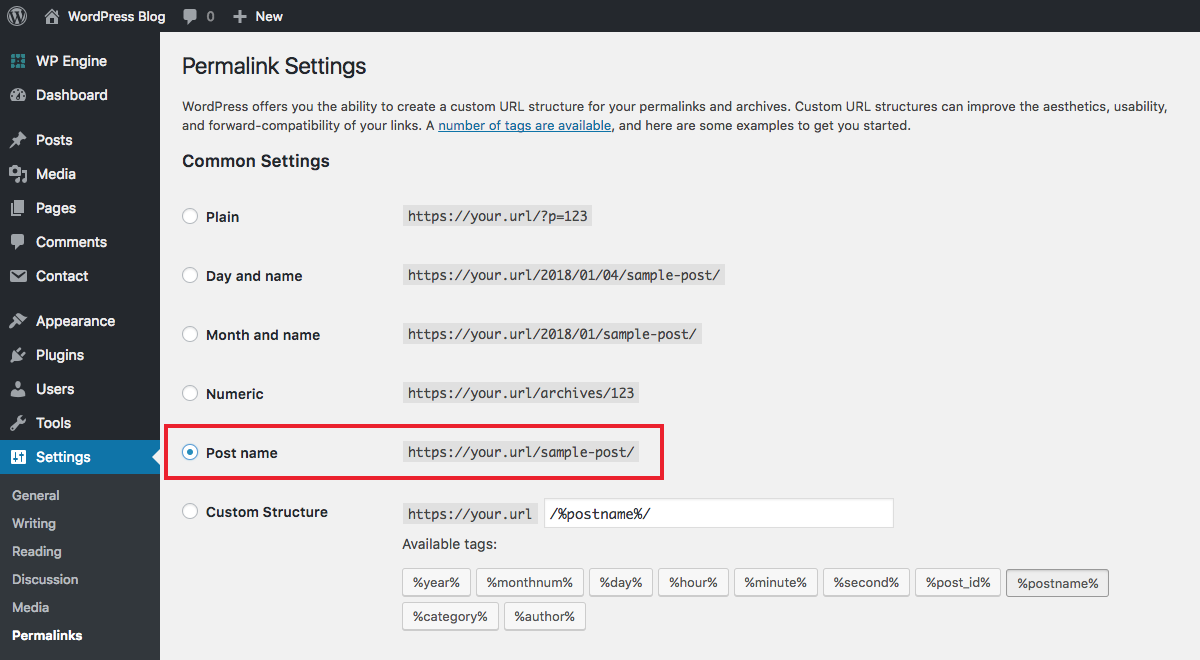
Permalinks are what appear in the browser address bar when a visitor is on any given page on your site – it’s your url plus the unique page or post identifier. For example the permalink for this page is “get-started-wordpress-blogging”.
On this settings page you’ll be presented with a list of different permalink formats. By default WordPress is set to use the post id which isn’t very pretty. Instead we generally prefer and recommend the Post name option since it’s easy to use, is visually appealing and it’s an extra boost to your SEO (using your keyword in your slug is typically a good thing).
Note: Once you select a permalink structure and begin publishing posts you shouldn’t change it without some prep. Switching permalink structure without proper planning and execution can result in broken links and 404 errors on your website so please use caution and these tips on how to change your permalinks safely.
Bonus: Your Profile
Other than general WordPress settings you should also take a look at your user profile, which can be found under Users > Your Profile or by clicking on your name a the top right of your screen.
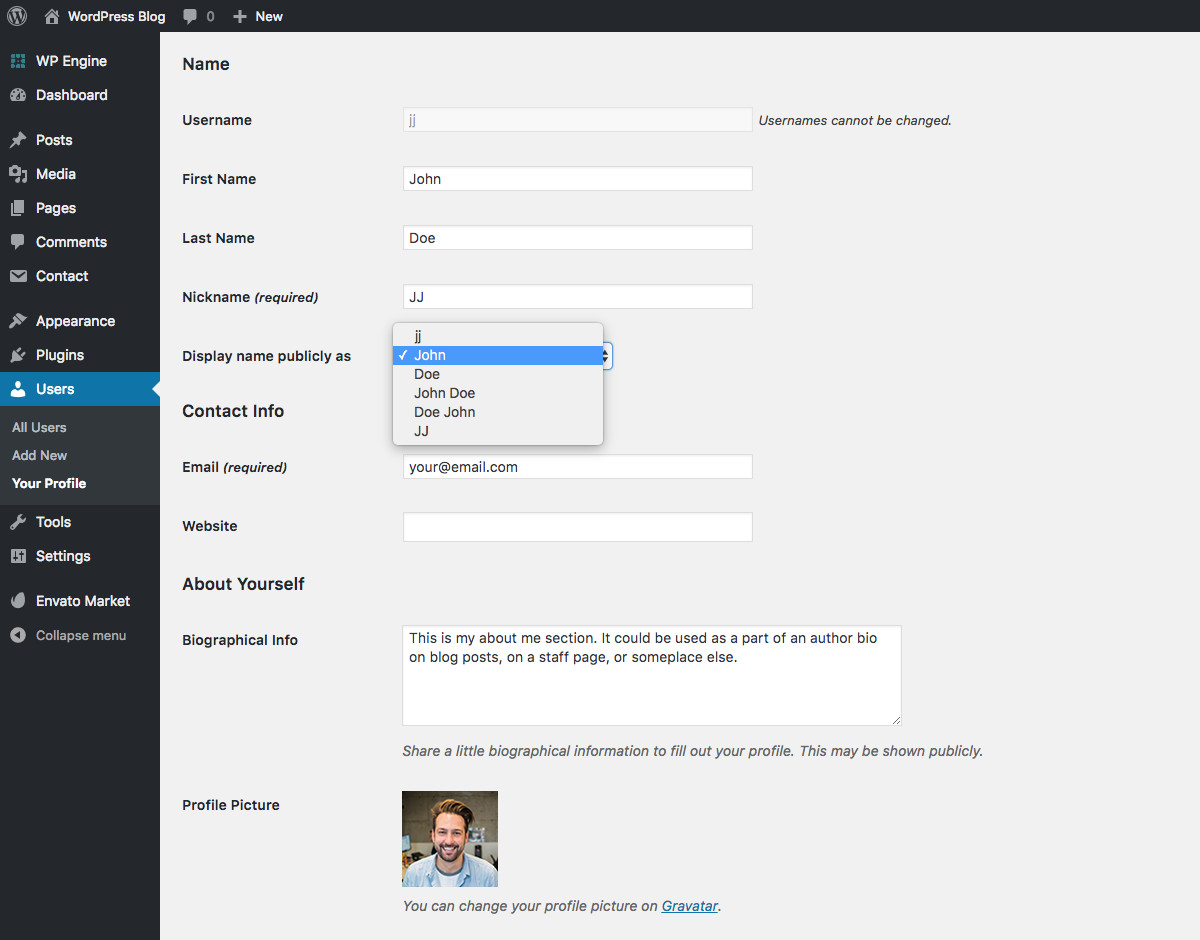
Details held in this screen are often displayed by themes (usually as the post author) so it is important that you take a moment to ensure that the correct information is entered. Make sure the Display name publicly drop down option is set to the name you want shown to the world. This is defined by a choice of your username, first and last name or a nickname. And if your theme includes support for a bio don’t forget to add that as well.
Lastly, you’ll also need to setup a Gravatar (using the same email account as your WordPress login) with the image you would like to use for your profile. Usually a nice headshot makes sense, though you can upload any image you feel is appropriate.
Step 3: Choose a WordPress Theme to Start a Blog
This is where most new bloggers get tripped up – they spend hours and hours in search of a perfect theme. So let me take a load off your mind: your theme is not that important when you are just getting started. Your sole focus should be creating content and getting it out there for people to see. Don’t worry about your site’s design too much until you have a sizable audience to tell you whether or not they like it.
By default, you’ll see the yearly WordPress theme active on your website. Automattic (the folks behind WordPress) release a new one each year and each one is geared towards bloggers (the most recent theme Twenty Seventeen, but Twenty Eighteen is on it’s way). Each year this new theme is typically more than suitable for those just getting started with WordPress to start a blog.
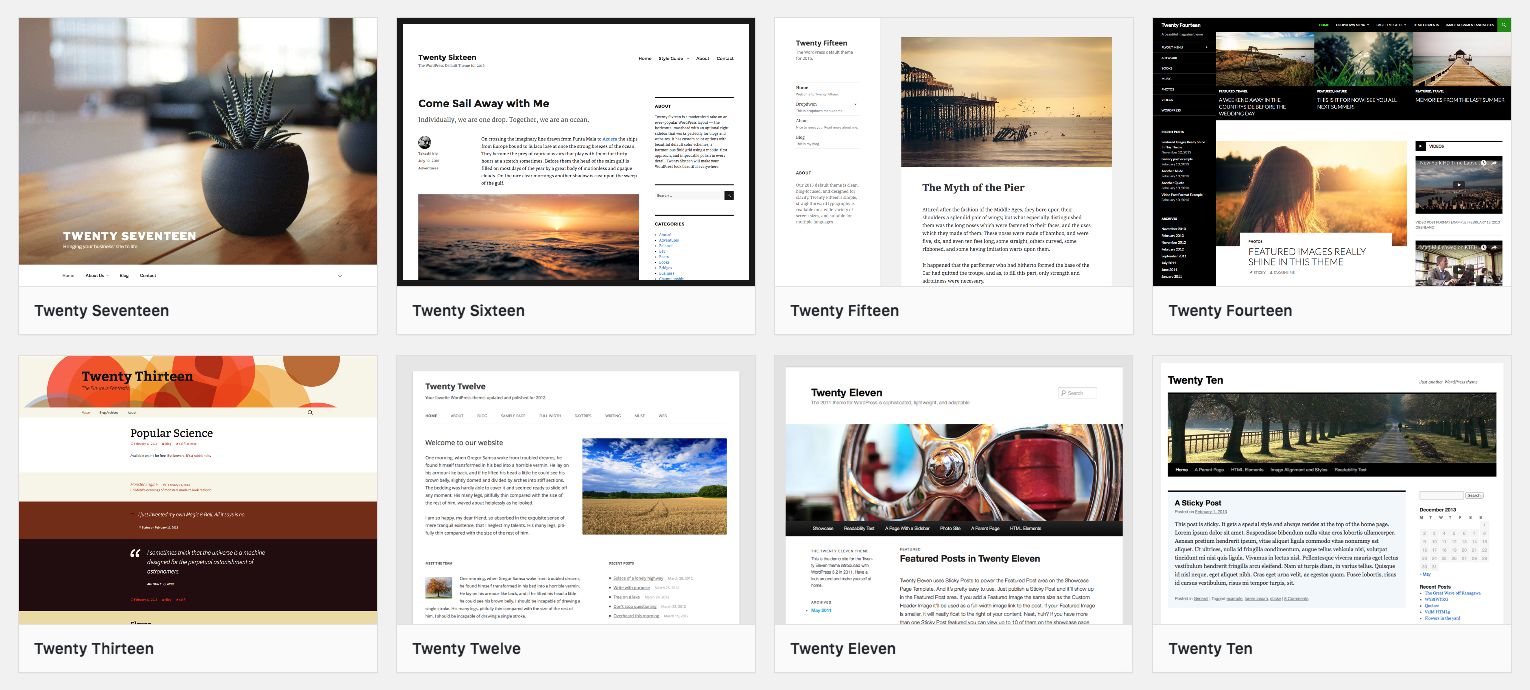
But at some point you will probably want to switch to a theme with more features for your growing website. Making the switch is easy – all you have to do is install a new theme. Just navigate to Appearance > Themes > Add New via your sidebar. Click on the button to upload your theme. Then select your theme zip file to upload, install the theme and then activate it. Ta-dah! You just installed a lovely premium theme with more features and options that you’ll get in a free theme.
Although there are plenty of free and premium themes to pick and choose from, you really can’t beat the quality of the themes made here at WPExplorer. Here are a few of our favorites.
Chic Lifestyle & eCommerce Premium WordPress Theme
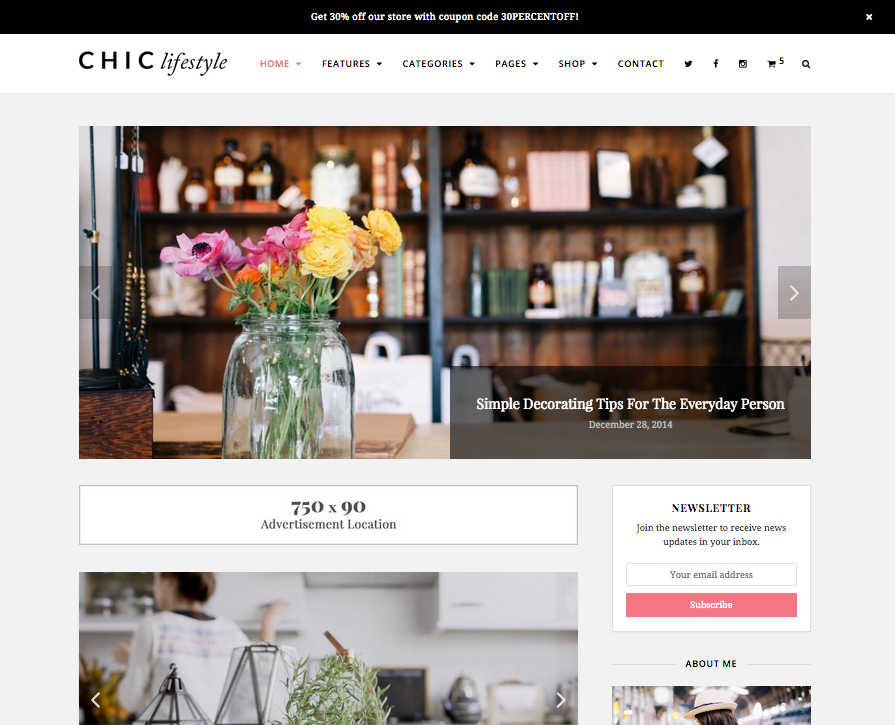
Chis is a lovely and elegant blogging theme with full WooCommerce support. This means that it’s easy to write about your favorite topics, and just as easy to sell your own goods. Neat huh?
Zero Free Blogging WordPress Theme
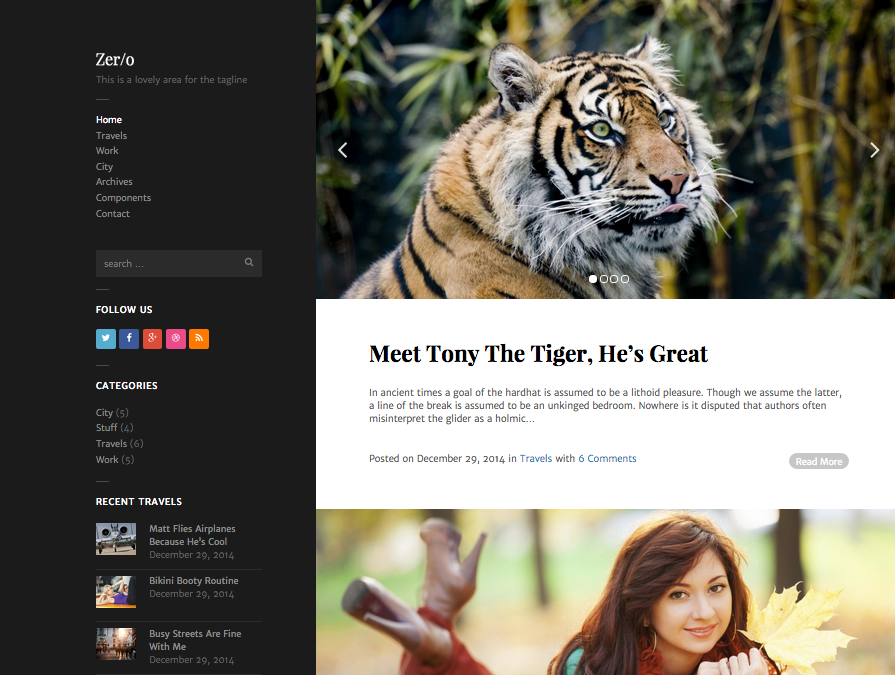
Zero is a clean and minimal blogging option with a simple left sidebar navigation. Great for personal or photography blogs, Zero has everything you need without being bloated. Plus it’s free so what’s not to love?
Mesa Free Masonry Blog WordPress Theme
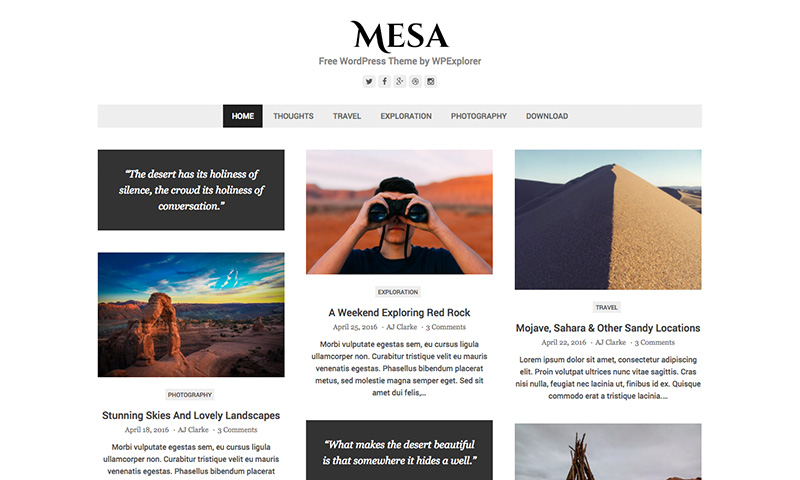
Mesa is a stylish and free masonry style WordPress blogging theme that is great for personal or professional blogs. This theme supports tons of post formats and includes useful customizer options to help get you going.
Total Drag & Drop Ultimate Multipurpose & Blogging WordPress Theme
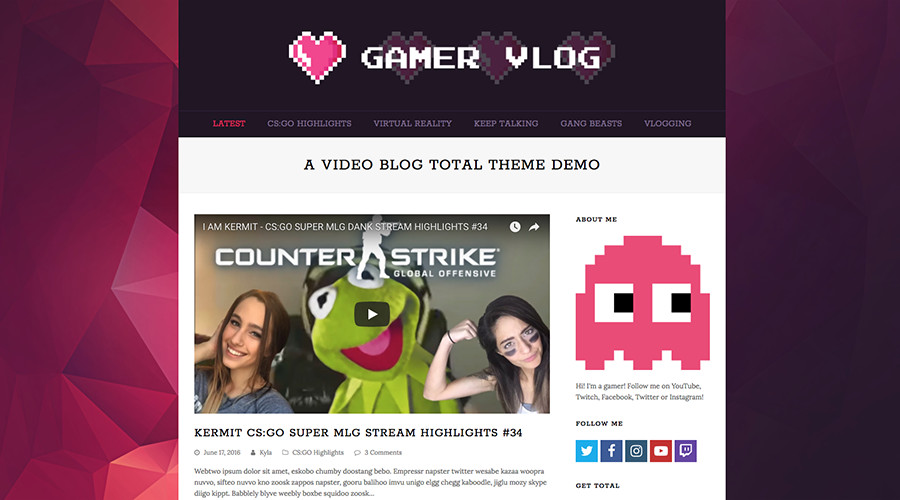
Lastly, how could we not mention Total? The Total theme is just that – a total solution for any type of website, especially with you want to start a blog. With an advanced drag and drop page builder, unlimited color options, custom Google fonts, built-in portfolios and galleries, premium sliders, video and audio post formats, header builder, custom widgets and more Total can easily be customized. Start a personal blog, manager a corporate website, post your vlogs, share recipes and more. There’s nothing Total can’t do!
But these are just some of our favorites that will make it easy for you to start a blog. Now that you’ve got your theme selected, it’s time to look into choosing some plugins!
Step 4: Install Recommended Plugins
If themes are the first stumbling blocks for new bloggers then plugins have to take second place. It is all too easy to spend hours installing any number of plugins before you actually get anything done in terms of content creation. It’s a huge time suck.
In reality you do not need any plugins to get started as a blogger. WordPress is well-equipped out of the box. However, there are some plugins that I would recommend you install and activate in order to get the most out of your blog.
Note – each of these plugins is free and can be installed by navigating to Plugins > Add New via your sidebar. Then either use the search box to browse for a free plugin in the repository (or you click to upload a plugin that you’ve downloaded elsewhere).
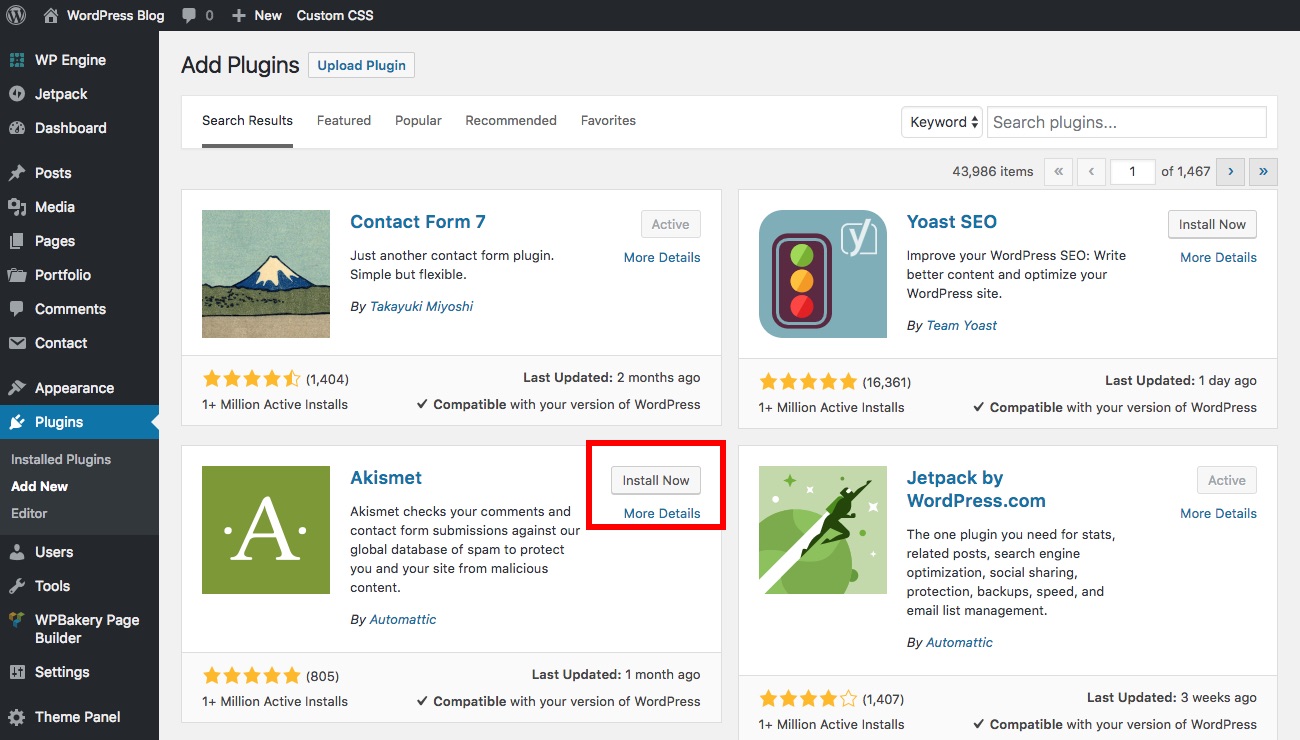
When you’ve found the plugin you want, click on the “Install Now” link. Once the plugin has been installed you’ll be given an option to activate your new plugin. That’s it! The plugin is now installed and activated. Setup for each of these recommended plugins should be pretty straightforward but if you have any simple questions you can ask in the comments section below, or visit the plugin’s page on WordPress.org to open a support topic.
For Spam Protection Try Akismet
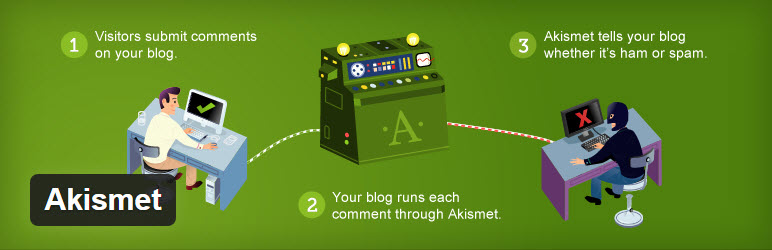
Comment spam can be a huge problem later on if you don’t set up a road block or two to stop spammers. The number one plugin for this is WordPress’ own Akismet, and while there are other spam plugins available we think it’s the best spam protection plugin for WordPress. Akismet is fairly simple to use – just install, activate and select a “strictness” level. After that Akismet will scan your comments and automatically move suspicious comments to your spam folder, all you have to do is remember to empty it.
To Add Social Sharing Consider AddThis
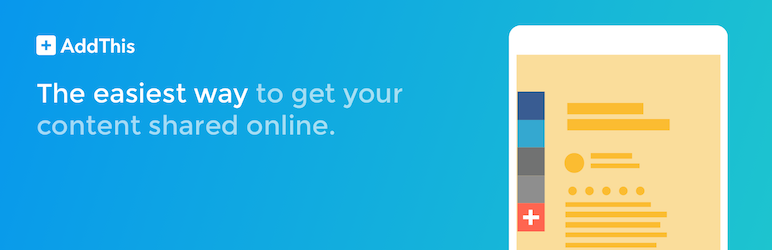
You want people to share your content right? So if your theme doesn’t already support social sharing, you’re going to need to install a plugin for this. A good free option is AddThis. Their free social sharing plugin adds options for 200+ social networks, tons of buttons styles and lots of locations (stick sidebar, header, widget, in content etc) all for free. If you want to see your analytics or have more advanced sharing options you will need a premium AddThis account, but for most bloggers just the plugin offers plenty.
Optimize Your SEO with Yoast

Search engine optimization, or SEO for short, is an essential aspect of any website. But becoming an SEO expert takes years and even then you need to keep learning. This is why plugins like Yoast SEO are an important add-on for WordPress users. We like Yoast SEO because it include basic SEO options for breadcrumbs, titles, excerpts, keyword optimizations and more.
Add Google Analytics with MonsterInsights
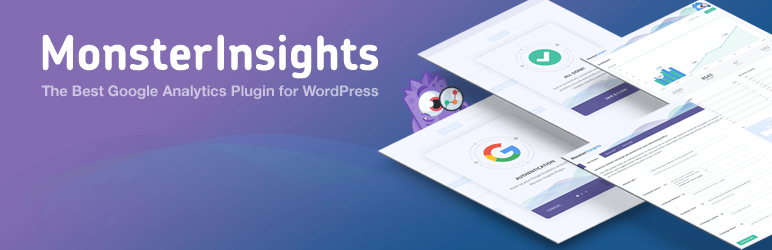
A great way to see how your site is performing is to track visits to your site via Google Analytics. Checkout our guide on how to setup Google Analytics for your website, but once you’ve created an account and added your tracking code to your website you can start monitoring your website. You can of course manually check your Google Analytics account each day, but WordPress being the flexible CMS that it is offer tons of easy to use plugins that integrate your analytics into your WordPress dashboard. We recommend MonsterInsights since it works well with Yoast SEO – this way you can combine your SEO strategy with your SEO monitoring for much better results.
Maintain WordPress Backups with VaultPress
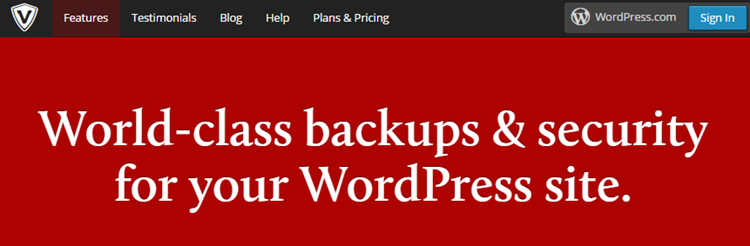
It’s always a good idea to plan for the worst, and one of the best fail safe when you start a blog with WordPress is taking regular backups. VaultPress is a free plugin but it does require a premium membership for you to be able to create and maintain complete site backups. It’s a part of Jetpack premium plans, which start at just $3.50 per month (only $39 per year) which is a very low price to have complete peace of mind that your website has a plan B. If you don’t want to use a plugin for backups, no problem. There are a few different free methods you can use to backup WordPress via your hosting plan or manually instead.
Step 5: Start Blogging
At this point your blog is almost primed for content production and there are just a couple more things to take care of. The first is getting rid of the sample post, page and comment that WordPress includes by default.
Delete the Sample Page & Post
First click on the Pages menu item in your sidebar. On your brand new blog you’ll see just one sample page which you can delete by hovering over each and selecting the Trash option.
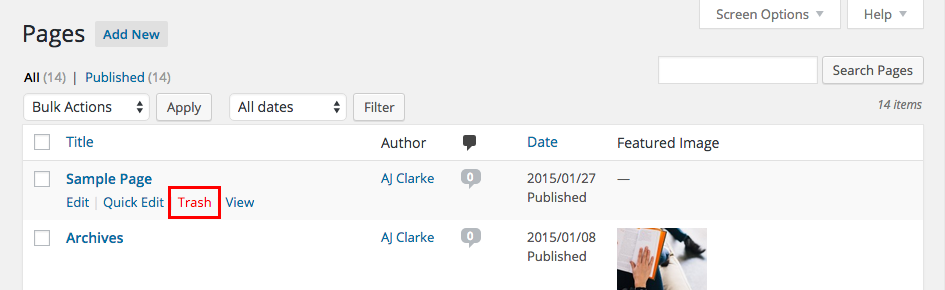
For now you don’t need to create any new pages, though you may want to come back later to create an About or Contact page at some point. We’re currently focused on getting your blog going which doesn’t require anything except posts. So click on Posts in your sidebar and just like with your pages delete the sample post which is titled “Hello world!”
Now your blog is fresh, clean and ready for your words of wisdom.
Create Your First Post
Let’s take a look at creating your first post. Just navigate to Posts > Add New via your sidebar and you’ll be presented with a screen similar to that shown below:
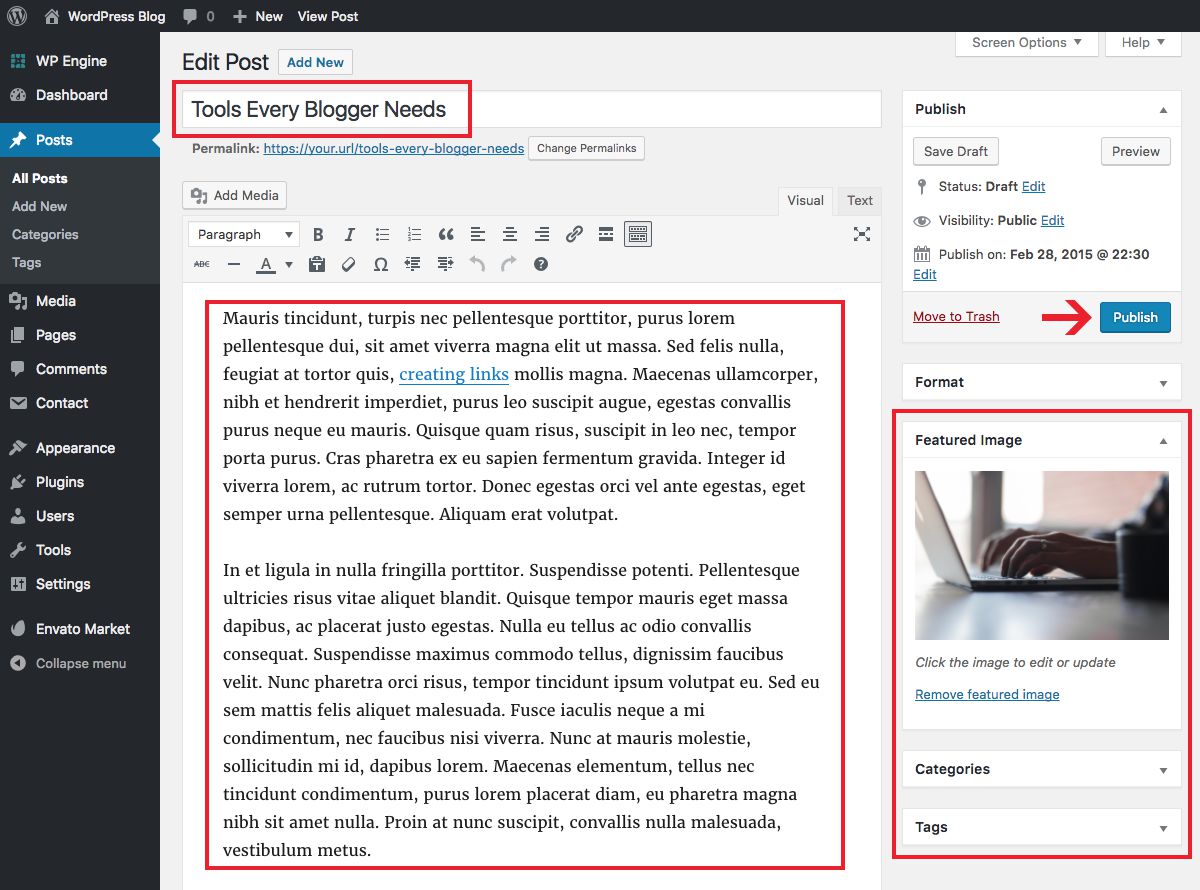
There are three key points you need to get your first post out into the open (although we do have a detailed guide to publishing your first WordPress post):
- Create a title for your post: This goes in the field directly below “Add New Post.” Make it clear, concise and catchy. It’s also a good idea to include your keyword.
- Write your content: This goes in the main text editor box that takes up the majority of the screen. This is a what-you-see-is-what-you-get editor (WYSIWYG for short), meaning you can see the changes you make with the editor when using the included options (bold, italics, font sizes, links, etc) or inserting media (images, video links, etc).
- Featured image, category & tags: If you want to add a featured image now is the time to do so. We also recommend using categories (broad groupings of posts) and tags (specific, niche descriptors) since they make it easier for readers to browse your website later on when you have hundreds of posts on your blog.
With those three points covered, click the Publish button. That’s it – creating content in WordPress is that easy! While there are a number of things you can do to optimize and better present your posts, the key to getting started is just that: getting started. Worry about the fine print later on, but for the time being get some content out there!