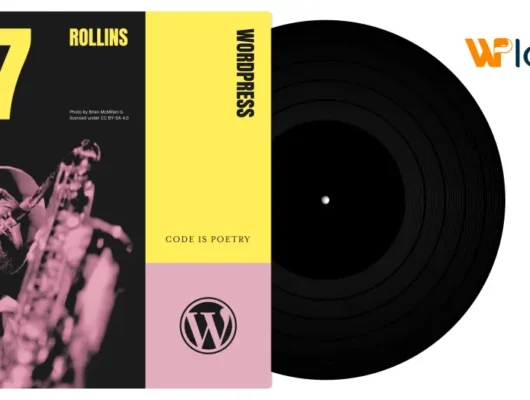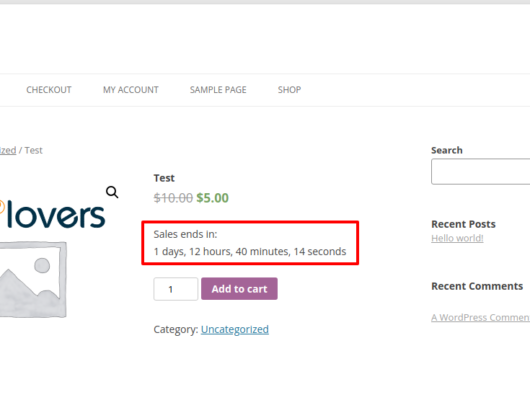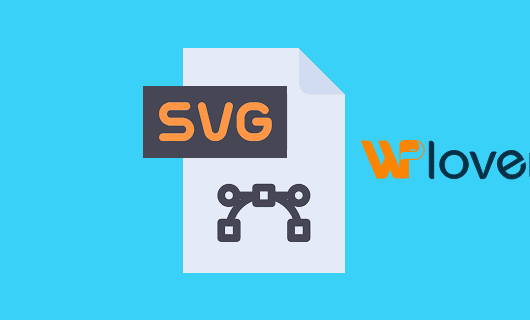WordPress 5.6 introduced a new auto-updates feature. This promises to help keep your site safe while minimizing your workload. However, it also represents a huge change in how we receive our WordPress updates – and could have serious consequences for your website.
Thankfully, there are ways to reap the benefits of WordPress’ new auto-updates while avoiding the downsides. By taking some simple precautions, you can ensure that the next WordPress upgrade doesn’t result in expensive downtime or data loss.
In this article, we’ll explore why auto-updates are big news for the WordPress community, and why they should be approached with caution. We’ll then share tips for auto-updating safely. Let’s get started!
An introduction to WordPress’ auto-updates feature
While it’s important to keep your WordPress site up-to-date, it’s easy to fall behind. Busy website owners, entrepreneurs, and startups may struggle to find the time to update the platform manually. It’s also tempting to delay a major update if you suspect it may cause conflicts or other problems for your website.
Additionally, if you run your site as part of a team, coordinating a WordPress update may require a significant amount of work, as you’ll need an admin to perform it. Plus, many people run WordPress websites as a hobby or an additional revenue stream. If managing your site isn’t your full-time job, you may only check on it sporadically, leaving opportunities for you to miss release announcements.
Enabling auto-updates helps you ensure your site is always running the latest version of WordPress, no matter how busy life gets. By default, WordPress auto-updates itself for minor releases, but major releases are slightly more complicated.
Prior to WordPress 5.6, it was possible to opt-into auto-updates for major releases. However, it was a time-consuming process that required you to edit your website’s code.
WordPress 5.6 aims to simplify this process. If you’re running WordPress 5.6 or higher, you can enable auto-updates by navigating to Dashboard > Updates and clicking on Enable automatic updates for all new versions of WordPress:

However, before you enable WordPress auto-updates, there are some potential drawbacks you should consider. For instance, there’s always a chance you may encounter conflicts with your themes and plugins following an auto-update.
You may also encounter issues with WordPress itself. All updates are tested thoroughly, but there are always edge cases. While you’re unlikely to encounter problems with WordPress core, your site may be the rare exception to the rule.
The danger with automatic updates is that you may be unprepared or unavailable to fix any issues that occur as a result. This can have serious consequences, including extended downtime.
How to auto-update your WordPress website safely (3 key tips)
By enabling WordPress auto-updates, you can improve your website’s security while minimizing your administrative workload. However, there are some risks associated with this new feature. Here are three ways to reap the benefits of auto-updates, while avoiding the downsides.
1. Create regular backups
In the worst-case scenario, an auto-update may completely break your site, or knock it offline. If this occurs, it’s crucial you restore your site as quickly as possible to its previous state. Downtime can result in missed conversions and sales.
Extended downtime may even cause long-term damage to your search engine rankings. If your site keeps going offline, it will eventually erode your reputation, and encourage even your most loyal visitors to look elsewhere.
By creating regular backups, you’ll always have access to a recent, working version of your website. If a critical issue does occur, you can restore an earlier copy of your content. Once normal service has resumed, you’re free to investigate the problem in the background.
If you’re a ManageWP user, you can schedule regular offsite backups. After activating this feature, you’ll always have a recent backup in the unlikely event of an auto-update disaster.
To schedule a backup, log into your ManageWP account. In your dashboard, select Backups from the left-hand menu:

You can then configure your backup schedule. ManageWP users can choose to back up their websites once per month, or even once every hour. The latter option is particularly useful if you frequently add new content to your website, or store critical data such as customer payment details.
Alternatively, you may want to try a backup plugin. UpdraftPlus and Jetpack Backups are both popular options.
2. Auto-update your themes and plugins
Before a new version of WordPress goes live, pre-release versions are made available. Ideally, developers will use these to test their themes and plugins. This gives them a chance to identify any issues and resolve them before the new version of WordPress becomes official.
There’s always a chance that a developer may not have the resources to update their theme or plugin in time. However, by installing theme and plugin updates as soon as they’re available, you can minimize the chances of encountering conflicts on your site.
If you’re planning to enable auto-updates for WordPress core, it’s a good idea to also enable auto-updates for your themes and plugins. You can do so in your admin dashboard.
Navigate to Plugins > Installed Plugins. Then select the Plugin checkbox:

Next, open the Bulk Actions dropdown, and select Enable Auto-Updates > Apply. To further minimize your chances of encountering plugin conflicts, you may want to consider deleting unused plugins.
To enable auto-updates for your WordPress theme, navigate to Appearance > Themes. Hover over your current theme and select Theme Details:

Then click on Enable auto-updates. Your WordPress theme will now update automatically as soon as a new version becomes available.
Note that not all developers offer built-in updates via WordPress. If that’s the case for some of your key components, you may want to consider signing up for a free ManageWP account to use our update scheduling feature.
In the left-hand menu of your ManageWP dashboard, select either Plugins or Themes:

Next, select the Scheduling tab. Here, you can specify how often ManageWP should check for and perform updates. This also enables you to install new versions of themes and plugins during low-traffic periods for a smooth transition.
3. Consider ManageWP’s Safe Updates
WordPress’ built-in auto-updates feature isn’t your only option for keeping your site up-to-date. You can use ManageWP to update all of your WordPress websites automatically based on a schedule that suits you.
Our Safe Updates feature gives you complete control over when WordPress auto-updates. You can use this flexibility to minimize the negative consequences of any conflicts or other issues you may encounter.
For example, you might schedule your auto-updates to run during low traffic hours when your audience is less likely to notice issues with your website. Alternatively, you can schedule updates to occur during your regular working hours when you’re on-hand to troubleshoot any errors.
Safe Updates also creates a restore point before installing any WordPress updates. If your website’s server comes back with an HTTP response in the 400–599 range, ManageWP will automatically roll back to its restore point and stop the update until you’ve addressed the problem.
By opting for ManageWP’s Safe Updates, you can be confident that if an issue does occur, your site will be restored automatically. This means you can concentrate on resolving the issue without having to invest time and energy into fixing your live website first.
Before you can perform Safe Updates, you’ll need to activate ManageWP’s Premium Backup feature. You can then enable auto-updates from the Overview screen.
Conclusion
For busy website owners and agencies, WordPress auto-updates promise to lighten your workload. However, if you don’t prepare your site, this feature could result in plugin or theme conflicts, or even extended downtime.
To ensure your WordPress auto-updates run without a hitch, bear the following in mind:
- Create regular backups.
- Set your themes and plugins to auto-update.
- Consider using ManageWP’s Safe Updates.
Do you have any questions about WordPress’ new auto-updates feature? Ask away in the comments section below.